
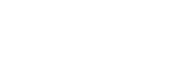
 |
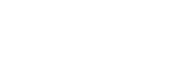 |
| Режимы наложения и раздельное тонированиеРоль режимов наложения (Blending modes) в постобработке сложно переоценить. Грамотно их используя, можно с легкостью увеличить или уменьшить контраст изображения, усилить блики, выровнять кожу, скорректировать или полностью прорисовать цветной макияж... И все это — лишь крупица возможностей использования режимов наложения в ретуши портретов. В цветокоррекции Blending modes можно использовать для быстрого и эффектного тонирования фотографий без применения сложных кривых или медленно работающих плагинов. Об одном из приемов тонирования с помощью режимов наложения и пойдет речь в данной статье.
Раздельное тонированиеОдин из приемов стилизации, при котором света тонируются в один цвет, а тени – в другой (обычно контрастно противоположный по цветовому кругу), называется раздельным тонированием.
Раздельное тонирование применяют как в виде самостоятельного приема художественной обработки, так и в качестве способа гармонизации цветов в отдельном кадре или целой серии фотографий, установления между ними дополнительной взаимосвязи. Последнее часто применяется в обработке больших репортажных и свадебных съемок, когда необходимо визуально связать воедино фотографии, различные по цветовому и сюжетному содержанию. Основной проблемой для фотографа, особенно начинающего, является проблема поиска цветов для раздельного тонирования. Обычно наиболее выгодно смотрится тонирование в контрастные друг другу цвета, при этом данная цветовая пара должна гармонировать с общим цветовым решением самой фотографии. При правильно выполненном тонировании зритель либо полностью не замечает его искусственную природу, либо воспринимает его органичным «финальным штрихом», придающим фотографии дополнительную выразительность. Существует множество способов реализации раздельного тонирования: инструменты Split Toning в RAW-конвертерах, Curves (Кривые), Color Balance (Цветовой баланс), различные плагины и многие другие. К сожалению, многие из этих иструментов не позволяют провести раздельное тонирование с легкостью. Так, например, при работе с кривыми сложно тонировать фотографию в цвета, отличные от прямых RGB-пар (красный-циан, зеленый-мажента, синий-желтый) — приходится поочередно настраивать кривые в нескольких каналах, и результат виден не сразу. Это же относится к цветовому балансу. «Ползунки» в RAW-конвертерах не всегда удобны по интерфейсу, а плагины нужно дополнительно устанавливать, и работа с ними бывает не всегда интуитивно понятна. Легко тонировать фотографии, подбирать контрастные цвета и практически сразу видеть результат можно с помощью режимов наложения. Тонирование в контрастные цвета с помощью режимов наложенияДля тонирования фотографий подходит множество режимов наложения. В данной статье мы остановимся на тех, которые позволяют раздельно тонировать изображение сразу в пару контрастных цветов. Речь пойдет о режимах Difference (Разница) и Exclusion (Исключение). Эти режимы наложения относятся к «Сравнительной»/«Вспомогательной» группе. Большинство начинающих ретушеров редко обращают на них внимание, ведь наложение картинки самой на себя в одном из этих режимов дает странный и малопригодный для практического использования результат. При наложении изображения самого на себя в режиме наложения Difference (Разница) показывается черная картинка, показывающая, что различий нет:
А при наложении в режиме Exclusion (Исключение) возникает эффект, похожий на цветную соляризацию (черный остается черным, тени осветляются, нейтрали изменяются мало, света затемняются, белый становится черным):
Если же вместо наложения изображения самого на себя использовать любой «плоский» цвет, картинка мгновенно раздельно тонируется в контрастную пару цветов. Режим наложения Difference (Разница) даст более агрессивный результат:
А режим наложения Exclusion (Исключение) – более мягкий:
Заметим, что при использовании обоих режимов наложения тени исходной картинки тонируются в прямой цвет (тот, который мы накладываем), а света – в противоположный. Для рыжего в данном примере противоположный — синий. Важно. На то, как будет изменяться и тонироваться картинка, также влияют насыщенность и яркость накладываемого цвета. Для достижения наилучшего результата часто (но далеко не всегда) выбирают темные и насыщенные цвета. При этом все, что темнее выбранного цвета, тонируется в него, а все, что светлее – в противоположный. Практика примененияОсновываясь на вышеописанном, раздельно тонируем данную фотографию:
Создадим новый слой цветной заливки (так будет удобнее при необходимости изменять его цвет): Layer → New Fill Layer → Solid Color (Слой → Новый заполняющий слой → Сплошной цвет). В качестве цвета для заполнения выберем темно-синий (в примере #001867).
Поставим данный слой поочередно в режимы наложения Difference:
И Exclusion:
Сравним полученные результаты и выберем наиболее визуально приятный по цвету. Для того, чтобы оценить результат Difference, не лишним будет убавить непрозрачность (Opacity) тонирующего слоя. В принципе, данного превью уже достаточно, чтобы понять, подходит ли данный цвет (порождающий контрастную цветовую пару) для тонирования фотографии. Дальнейшие действия лишь доведут результат до необходимой интенсивности тонирования светов и теней. Поэтому, если цвета «не подходят», следует их скорректировать, кликнув двойным щелчком на иконку слоя сплошной заливки цветом (Solid Color), и в появившемся окне выбрать новый цвет. Превью результата при выборе цвета будет динамически изменяться, что делает процесс выбора цвета максимально простым и наглядным. После выбора цвета для тонирования и режима наложения (в нашем примере это Exclusion) необходимо определиться с интенсивностью тонирования для теней и светов. Примечание. Полученный результат также визуально похож на тонирование с помощью пары слоев в режимах наложения Lighten и Subtract, однако в данном случае использование режима наложения Exclusion позволяет сохранить больше тоновых деталей в тенях. Если нас устраивает равномерная интенсивность, достаточно просто настроить непрозрачность (Opacity) тонирующего слоя. Если же необходимо тонировать света и тени с различной интенсивностью, нужно провести следующую процедуру. Создадим корректирующий слой Brightness/Contrast (Яркость/Контраст) и переместим его под тонирующий слой. Примечание. В данном случае можно взять любой корректирующий слой, который с нулевыми настройками никак не влияет на изображение. Сделаем активным тонирующий слой и поставим его в режим обтравочной маски к слою Brightness/Contrast. Для этого либо воспользуемся командой Layer → Create Clipping Mask (Слой → Создать обтравочную маску), либо кликнем правым кликом справа от иконки слоя и в появившемся меню выберем Create Clipping Mask, либо Alt+Клик’нем между слоем Brightness/Contrast и тонирующим слоем (стоит в режиме Exclusion). Теперь тонирующий слой действует только в тех местах и в рамках тех правил, что и слой Brighness/Contrast (в данном случае на всю фотографию). Если слой Brightness/Contrast поставить в какой-либо режим наложения, то тонирующий слой, стоящий в режиме обтравочной маски к данному слою, будет действовать по правилам этого режима наложения, дополнительно к тому, в котором стоит сам тонирующий слой (в нашем случае – это Exclusion). Иначе говоря, использование «вспомогательного» слоя Brightness/Contrast и постановка тонирующего слоя в режим обтравочной маски к Brightness/Contrast даст нам возможность поставить тонирующий слой сразу в два режима наложения (свой - Exclusion и тот режим наложения, который мы зададим для Brightness/Contrast) без необходимости создавать вспомогательные слои с пикселями. В качестве режима наложения для Brightness/Contrast выберем Darken (Затемнение), в результате воздействие будет ограничено только бликами.
Скопируем полученную пару слоев: Brightness/Contrast и стоящий к нему в режиме обтравочной маски тонирующий слой. В полученной копии пары слоев поставим Brighntess/Contrast в режим наложения Lighten, для того, чтобы ограничить действие этой пары только тенями исходного изображения.
Теперь на свой вкус настроим непрозрачность (Opacity) для тонирования светов и теней. Поскольку тонирующие слои связаны режимом обтравочной маски с соответственными корректирующими слоями, то нет принципиальной разницы, непрозрачность какого из слоев (тонирующего или корректирующего) стоит изменять. В данном примере выберем непрозрачности 80% для пары слоев тонирования теней и 36% для пары слоев тонирования светов.
Все, что осталось сделать – вернуть, при желании, первоначальный тоновый (яркостной) контраст изображения. К сожалению, слой нельзя поставить сразу в три режима наложения. Поэтому, убедившись, что цвет тонировки и ее интенсивность именно те, какие нужны, скопируем наверх все, что мы видим, в качестве отдельного слоя (Ctrl+Alt+Shift+E), поставим полученный слой в режим наложения Color (Цвет), а четыре предыдущих слоя для удобства сгруппируем вместе (Ctrl+G после выделения слоев в панели Layers) и отключим полученную группу. Итоговый результат таков:
Примечание. Для данного метода также легко создать операцию автоматизации (Action) для удобного использования при конвейерной обработке серий снимков.
(с) Стив Ласмин
Если Вам понравился этот материал, то мы будем рады, если Вы поделитесь им со своими друзьями в социальной сети: Фотожурнал / Уроки ретуши и постобработки / Режимы наложения и раздельное тонирование
Курсы обучения фотографии:Тематические уроки по фотографии:
Мастер-классы для фотографов: |
|
© 2016 — 2023 Насмотренность
Любое копирование и использование текстов этого сайта без предварительного письменного согласия администратора запрещено.
| E-mail: darya@paninphotoschool.ru |