
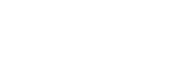
 |
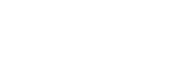 |
| Эффективный способ выравнивания тона и цвета кожи
Чем ближе холода и осень, тем больше краснеют у наших дорогих моделей носы и уши. Даже при съемке в самой теплой и уютной студии велика вероятность, что после долгого стояния на шпильках ноги модели могут немного посинеть. Так или иначе, выравнивание тона кожи по прежнему остается одним из неотъемлемых этапов портретной ретуши. В данной статье мы рассмотрим, как легко, быстро и максимально эффективно побороться с покраснениями, посинениями и другими проблемами, связанными с неравномерностью цвета кожи. Для разнообразия и расширения кругозора работа будет производиться в цветовой модели Lab. Помимо решения основной поставленной задачи выравнивания цвета кожи это поможет нам также убедиться, что работа в Lab помимо обработки пейзажей может так же широко применяться и в портретной ретуши. В основе метода выравнивания цветового тона кожи и борьбы с покраснениями в данном случае будет лежать некое частичное усреднение тона цветовой составляющей посредством выборочного уменьшения контраста в цветовых каналах. Сначала мы найдем на лице участок с «правильным» цветом кожи, а затем «притянем» к нему все остальные цвета, присутствующие на изображении. При этом, чем «дальше» будет отстоять цвет участка с «неправильным» цветом, тем сильнее на него будет происходить воздействие. Далее, используя диалог Вычисления (Calculations), мы сузим степень воздействия только для тех цветов, которые бы нам хотелось изменить. Получится, что участки, близкие по цветовому тону к «правильному», затрагиваться практически не будут. Таким образом удастся максимально сохранить тонкие цветовые переходы и естественность фотографии в целом. После выравнивания цветового тона кожи мы ограничим воздействие слоев с обработкой маской цветового охвата (Color Range), что позволит максимально аккуратно и вместе с этим быстро выделить места, где воздействие на цвет необходимо. В качестве примера возьмем следующую фотографию (насыщенность намеренно слегка увеличена для наглядности примера и на результат не влияет).
Если мы собираемся выровнять тон кожи в середине рабочего алгоритма, для удобства следует создать копию текущего состояния истории в отдельном документе, кликнув на соответствующий значок в панели истории (History).
Для сохранения максимального качества полученную копию документа переведем в 16-битный режим работы: Image→Mode→16-bit (если мы и так работали в 16 битах, данное действие не потребуется), а затем – в цветовую модель Lab: Image→Mode→Lab Color. Для корректной работы при переводе в Lab выберем опцию объединения всех слоев – Flatten. Создадим корректирующий слой кривых (Curves) и приступим к работе. Воспользуемся инструментом «пальчик» и Ctrl+Shift+Клик’нем на тон кожи, который будем считать «правильным и здоровым».
Сочетание клавиш Ctrl и Shift при клике инструментом поставит соответствующие точки на кривой каждого из каналов: L, a, b, - и нам не придется кликать отдельно для каждого из них, рискуя внести элемент неточности.
Теперь, работая в цветовых каналах «a» и «b», выровняем тон кожи. В статье «Портрет в пустыне: цветокоррекция в пространстве LAB» уже рассказывалось об основах механики работы в цветовой модели Lab, поэтому в данном случае мы не будем на ней подробно останавливаться. Напомню лишь, что выровнять цвет кожи мы можем, понизив контраст (то есть, сделав кривую более горизонтальной в близости зафиксированной точки) в каналах «a» и «b». Канал «a» отвечает за «красно-зеленую», а канал «b» — за «желто-синюю» цветовую составляющую. В общем случае «покраснения» кожи работать придется в обоих цветовых каналах. Есть два способа понизить контраст. Первый — двигать вниз точку белого, пока кривая не образует касательную к воображаемой горизонтали, проходящей через зафиксированную точку. Если попытаться опустить точку белого до упора, начнется перекрашивание объектов.
Второй способ — до упора поднять точку черного.
Заметим, что хотя цвет кожи и в первом, и во втором случае получился практически один и тот же, другие яркие цвета прореагировали по-разному. В первом случае больше всего поменялся цвет губ, близкий по цвету к покрасневшей коже и ставший теперь почти зеленым. Во втором – цвет губ изменился мало, но сильным изменениям подвергся темно-синий цвет фона (очень далекий от цвета кожи). Не будем долго рассуждать на тему математических и др. предпосылок данного результата, а просто запомним эту особенность поведения и сделаем вывод, что в общих случаях при работе с кожей (как объектом, окрашенным в красно-желтые цвета), лучше выбирать второй вариант, как наиболее щадящий красные оттенки в кадре. Примечание. Далее — этап для тех, кто хочет разобраться и сделать еще аккуратнее и интереснее. Те, кто хочет просто достичь результата максимально быстро, могут его пропустить, разница будет видна лишь на уровне максимальной аккуратности. Описанные выше манипуляции с кривой помогли нам сделать картинку относительно «правильного» цвета кожи в целом: более желтой, менее синей, более зеленой и менее красной. Из этих четырех изменений нужными в данном случае (при борьбе с покраснениями) являются только два: уменьшение красноты и уменьшение синевы. Остальные же два изменения в данном случае будут влиять на малонасыщенную часть изображения слева от фиксированной точки на кривой (тени и бледные участки на коже), паразитно увеличивая насыщенность в них и изменяя тоновую цветовую составляющую. Чтобы «отсечь» нежелательные изменения и «разрешить» только полезные, нам очень бы хотелось воспользоваться режимами наложения Lighten (Замена светлым) и Darken (Замена темным). Так мы бы могли сравнить цветовые каналы результирующего изображения с исходником и разрешить только затемнение канала «a» (чтобы картинка в целом становилась бы только более зеленой, то есть менее красной по сравнению с оригиналом) и высветление канала «b» (чтобы картинка становилась бы только более желтой, то есть менее синей по сравнению с оригиналом). К сожалению, доступ к режимам наложения Lighten (Замена светлым) и Darken (Замена темным) в цветовой модели Lab напрямую не доступен. Чтобы воспользоваться ими, мы будем использовать диалог Вычисления (Image→Calculations). Но перед этим, чтобы внести ясность, давайте взглянем на саму картинку до и после применения нашей кривой, и на то, что происходит в каналах «a» и «b» (для наглядности на картинке контрастность изображения каналов сильно увеличена).
Как и ожидалось, после применения кривой контраст в каналах значительно уменьшился. Теперь давайте сделаем то, что собирались — «разрешим» изменения для канала «a» только в сторону затемнения, а для канала «b» только в сторону высветления. Воспользуемся диалогом Image→Calculations. На картинке представлен диалог и опции, позволяющие наложить канал «a» результата работы кривых на канал «a» оригинала в режиме наложения Darken (Замена темным), получив в результате новый альфа-канал.
Для канала «b» поступим аналогичным образом, но в качестве режима наложения выберем уже Lighten (замена светлым). В результате получим следующее.
Все получилось. Осталось лишь перенести информацию из только что полученных каналов «Alpha 1» и «Alpha 2» в каналы «a» и «b» соответственно. Для этого создадим копию сведенной картинки на новом слое (Ctrl+Alt+Shift+E) и воспользуемся либо командой Apply Image (Внешний канал), либо просто скопируем через буфер обмена (для последующего ускорения использования диалога Calculations и переноса информации из альфа-каналов в цветовые эти две процедуры можно записать в Action-операцию).
В результате получим.
Так как мы больше не влияем на зоны с малой насыщенностью и отсутствием излишней красноты, цветовые переходы стали естественнее. В дальнейшем это также даст нам право на небольшую небрежность при создании финальной маски, с помощью которой мы ограничим область применения данного результата только теми областями, где необходимо выровнять тон кожи. Скопируем результат в буфер обмена и закроем документ, не сохраняя (больше он нам не понадобится). Проще всего это сделать следующей очередностью команд горячими клавишами: Ctrl+A (выделить все), Ctrl+Shift+C (скопировать результирующее изображение), Ctrl+W (закрыть документ). И перейдя к исходному файлу, вставим результат на отдельный слой (Ctrl+V). Для ограничения видимости слоя только теми местами, где бы мы хотели побороться с неравномерностью цвета кожи, создадим маску, используя команду выделения по цвету. Временно отключив видимость слоя, который мы только что создали, воспользуемся командой Цветовой охват (Select→Color Range), с помощью которой выделим зоны с покраснениями. Примечание. Об особенностях работы с командой Color Range можно прочесть в статье «Возвращение и усиливание фактуры и текстуры кожи», либо посмотреть в ее видео-приложении. В результате получим следующую маску, которую, при желании, можно подразмыть на 2-3 пикселя во избежание возможного пиксельного цветового шума.
И соответствующий результат (для естественности результата непрозрачность слоя с выровненным тоном можно чуть снизить).
Сложные случаи. Где не справляется Hue/SaturationВ принципе, описанное выше можно повторить при помощи корректирующего слоя Hue/Saturation, аккуратно его настроив. Однако, в сложных случаях, когда тон отличается от «здорового» достаточно сильно (как в следующем примере), Hue/Saturation обычно либо не справляется, либо для достижения качественного результата (без пятен и радужных переходов), его необходимо применять несколько раз с разными настройками и/или дополнительной ручной отрисовкой масок.
Давайте рассмотрим случай, когда вместо стандартного «покраснения» кожи нам придется иметь дело, например, с ее «посинением» (фото для примера взято из фотобанка).
В данном случае мы будем бороться с синим рефлексом в блике на носу, образованным, видимо, небом, либо каким-то другим ярко окрашенным объектом вне кадра. Так же, как и в предыдущем примере, создадим копию состояния истории в виде нового документа, переведем изображение в 16-битный режим и цветовое пространство Lab и создадим корректирующий слой Кривые. Используя инструмент «пальчик» Ctrl+Shift+Клик’нем на цвете кожа, который посчитаем нейтральным (для кожи) и правильным. Потянем за точки черного в цветовых каналах (потому что, как и в прошлый раз, зафиксированная точка перегиба кривой при работе с кожей находится в части красно-желтых оттенков). Получим следующий результат.
Как и ожидалось, от синего рефлекса мы избавились, но появился небольшой перенасыщенный участок на носу в том месте, где раньше синий оттенок был наиболее интенсивен. Это произошло из-за того, что цвета, наиболее отличающиеся от зафиксированного точкой, перекрашиваются вследствие наших действий наиболее интенсивно. Учитывая это, перенастроим кривую, сделав ее чуть менее агрессивной. Получим следующее.
Результат стал гораздо приятнее и естественнее. Так как в данном случае борьба с покраснениями кожи не является приоритетной задачей, то воздействие на канал «a» можно либо свести к минимуму (как в данном примере), либо исключить вообще. Теперь применим процедуру исключения воздействия на «правильные» оттенки (воспользуемся режимами наложения с помощью диалога Calculations) и получим еще более приятный результат.
В завершение скопируем полученный результат в основной файл и ограничим область воздействия только зонами с «синевой» при помощи команды Color Range и получим финальный результат. Кстати говоря, наш способ заодно также прекрасно справился и с небольшим синим отливом на волосах (для естественного результата в зоне волос слой с результатом выравнивания тона кожи нужно немного замаскировать).
© Стив Ласмин, сентябрь 2014
Если Вам понравился этот материал, то мы будем рады, если Вы поделитесь им со своими друзьями в социальной сети: Фотожурнал / Уроки ретуши и постобработки / Эффективный способ выравнивания тона и цвета кожи
Курсы обучения фотографии:Тематические уроки по фотографии:
Мастер-классы для фотографов: |
|
© 2016 — 2023 Насмотренность
Любое копирование и использование текстов этого сайта без предварительного письменного согласия администратора запрещено.
| E-mail: darya@paninphotoschool.ru |