
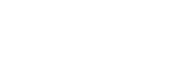
 |
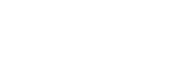 |
| «Портрет в пустыне». Цветокоррекция в пространстве LABЭтой статьей я начинаю цикл обучающих статей о практической ретуши и постобработке изображений. Несмотря на то, что это первая статья цикла, мне не хотелось начинать с чего-то совсем простого. Хочу затронуть тему не так часто встречающуюся на просторах интернета или в программах курсов обучения. И темой данной статьи будет обработка портретной фотографии, снятой в пустыне, в цветовом пространстве LAB. В статье будут затронуты такие темы как работа с кривыми в LAB-пространстве, цветовая и тоновая коррекция, работа с масками, создание перекрестных выделений, работа со smart-объектами. Введение и постановка задачиИтак, начнем! Данная фотография по сути является «тур-фото», снятым в автоматическом режиме на простую камеру Pentax K-x в автоматическом режиме с китовым объективом Pentax 18-55mm F/3.5-5.6 AL в формате JPEG (параметры съемки: 1/1000с, f/9.0, ISO 200, 18мм). От себя хочу сразу отметить, что автоматика Pentax сработала весьма неплохо: на фото отсутствуют явные пересветы или завалы в черный, то есть отсутствуют зоны с полной потерей информации, с другой стороны, фотография выглядит блеклой, плоской и не передает ни настроение, ни свет, ни цвет, ни объем пространства. С этими недостатками мы как раз и поборемся в ходе обработки. Подготовительные моментыНачнем с борьбы с хроматическими абберациями, виньетированием и дисторсией объектива. Воспользуемся фильтром Filters —> Lens Corrections (Коррекция линзы), т.к. фотоаппарат и объектив достаточно популярные, фильтр прекрасно сработает в автоматическом режиме.
Теперь, когда мы компенсировали дефекты оптики, остался еще один небольшой шаг, и можно будет начинать основную работу. При помощи Healing Brush (Лечащая кисть), Spot Healing Brush (Точечная лечащая кисть) или Patch Tool (Заплатка) уберем мусор в кадре: пылинки на матрице, какие-то неприятные детали на песке и т.п.. Главное на этом этапе — следить, чтобы текстура песка не замыливалась, а детали не начинали повторяться.
По завершении этого последнего подготовительного момента перейдем к цветовой и тоновой коррекциям. Работать мы будем в пространстве LAB (конечно, похожего эффекта можно добиться и в RGB цветовой модели, но практика показывает, что для сильных коррекций и более чистого результата, лучше полностью разделить работу с яркостью и работу с цветом) и 16-битном режиме (для более мягких цветовых переходом и для того, чтобы избежать постеризации при сильных коррекциях яркости). Принцип построения LAB цветовой модели в двух словахПерейдем в 16-битный режим: Image —> Mode —> 16 Bits/Channel, и в цветовую модель LAB: Image —> Mode —> Lab Color. Хочу обратить внимание, что для достижения максимально качественного результата лучше делать это именно в такой последовательности. Для тех, кто еще совсем не знаком с принципом построения цветовой модели LAB, хочу сказать, что в LAB, также, как и в стандартной (и вероятно, самой привычной фотографам) модели RGB, изображение состоит из трех каналов. Но в отличие от RGB-модели, где R,G,B каналы по сути — это нечто очень похожее на черно-белые варианты исходной картинки, как если бы фотографию снимали на черно-белую пленку с применением цветных светофильтров (соответственно красного, зеленого и синего), в модели LAB вся информация о яркости изображения содержится в канале Lightness (Яркость), а информация о цветах — в каналах «a» и «b». Каналы «a» и «b» при этом выглядят как малоконтрастные изображения, близкие к средне серому, который является нулевой/начальной точкой отсчета. В канале «a» содержится информация о цветовых переходах от зелено-цианового к красному, а в «b» — от синего к желтому. Таким образом, можно провести аналогию между каналами «a» и «b» и работой с ползунками White Balance (цветовой температуры) и Tint (оттенка) в RAW-конвертерах: так, например, чем левее ползунок White Balance, чем чернее изображение канала «b», тем синее картинка, чем правее ползунок White Balance, чем, светлее изображение канала «b», тем желтее картинка.
Практическая ретушь фотографии. Алгоритм обработки и его построениеОбщий алгоритм обработки будет следующий: в начале мы разберемся с яркостью и контрастом всей фотографии, затем проработаем детали и усилим объемность объектов и в конце поработаем с цветом: увеличим насыщенность и прибавим дополнительных оттенков — «растянем/разгоним» контрастные цвета. Хочу заметить, что в ходе придания дополнительных объемов мы не будем ничего рисовать кисточкой, а значит наша обработка будет быстрой и максимально естественной. Из-за того, что в фотографии присутствует человек, который к тому же является наименее освещенным объектом, мы условно разделим обработку на две части: на первом этапе мы обработаем фон, не трогая портретируемого, а на втором — произведем обработку модели (просто дело в том, что только так наш результат сможет получиться эффектным при сохранении общей естественности и органичности кадра.) Тоновая коррекция пейзажаИтак, по порядку. Начнем с того, что вернем контраст нашей малоконтрастной картинке — вызовем корректирующий слой Curves (кривые) и, ориентируясь по гистограмме (или удерживая кнопку Alt, пока двигаем ползунки), в канале Lightness (яркость) выставим точки черного и белого, чтобы наша картинка стала полноконтрастной.
В целом сразу стало заметно лучше, однако человек на фотографии стал совсем-совсем темным, поэтому не будем его «мучить» в ходе дальнейшей обработки пейзажа, пока что закроем черной маской, и вернемся к нему позже. Кстати создать маску в форме модели после такой обработки нам будет очень просто: в качестве заготовки маски мы возьмем наш яркостной канал (после того как мы применили кривые, он стал высококонтрастным), применим его в качестве маски к пока что единственному нашему слою с кривыми и доработаем.
Alt+кликнем на полученную маску, чтобы видеть ее, воспользуемся Levels (уровнями) и увеличим контраст таким образом, чтобы человек на фото стал абсолютно черным, а все остальное — белым.
Теперь возьмем инструмент Lasso (лассо), в один быстрый росчерк выделим модель, перевернем выделение Ctrl+Shift+I или Select —> Inverse (Обратить) и зальем весь мусор белым. В завершение доработки маски размоем ее, чтобы побороться с пиксельным шумом по краям высококонтрастных объектов, сделать это можно простым фильтром размытия по Гауссу — Filter —> Blur —> Gaussian Blur, или просто подвинув ползунок Feather (Растушевка) в панели масок. На этом этапе важно не переборщить, иначе вместо мягкого перехода, могут появиться ореолы.
В итоге, после применения слоя кривых и маски, наша картинка будет выглядеть так:
Как видно после поднятия общего контраста правая скала и портретируемый выглядят слишком темно и несколько плоско (последнее объясняется тем, что свет на них падает практически только отраженный). Повысим яркость и контраст скалы и модели. Снова создадим корректирующий слой кривых и снова будем работать в канале lightness (Яркость), двигая влево ползунок точки белого. Насколько сильно повышать яркость в данном случае будем решать, смотря не на всю картинку, а только на правую скалу, т.к. именно для коррекции её яркости и контраста мы делаем эту операцию.
Теперь для получения желаемого результата, то есть для того, чтобы наше последнее действие влияло в кадре только на скалу и модель, нам нужно всё, кроме этих двух объектов, закрыть черной маской. И для ее создания у нас опять уже почти все готово. В качестве заготовки маски мы снова возьмем канал lightness (Яркость) результирующей картинки,
инвертируем его и
увеличим контраст нашей будущей маски уровнями, так, чтобы черное стал совсем черным, фигура модели стала абсолютно белой, а скала — белой большей частью.
Теперь, как и в прошлый раз, при помощи инструмента Lasso (лассо) быстро выделим всё лишнее (то есть, все, кроме фигуры модели, правой скалы, и, возможно, камня рядом с моделью), после чего зальем черным и также, как уже делали ранее, размоем полученное очень небольшим радиусом фильтром Filter —> Blur —> Gaussian Blur (размытие по Гауссу) или передвижением ползунка Feather (Растушевка) на панели масок. Также мне захотелось закрыть маской часть скалы справа внизу для большего сохранения общих макрообъемов кадра, что было сделано при помощи обычной черной мягкой кисти большого радиуса. После всех этих несложных манипуляций в результате мы получили маску вида:
Таким образом, после применение второй кривой и полученной маски наше изображение на данном этапе выглядит так:
Третьим и последним шагом при работе с контрастом и яркостью мы прорисуем объемы и поднимем контраст неба и фона. Создадим еще один корректирующий слой кривых и изогнем кривую в яркостном канале так, чтобы она оказалась максимально вертикальной для тональной зоны, соответствующей небу и песку. В результате мы тут же получим изображение с прекрасной детализацией барханов и градиентом неба, которое к тому же, как видно уже в который раз, послужит прекрасной заготовкой для будущей маски.
В данном случае нам бы хотелось создать такую маску, чтобы места, соответствующие небу и барханам на фотографии были на ней [маске] светлыми, а фигура модели и скалы — черными, также черной на маске бы хотелось сделать зону слева от фигуры, где столь сильное изменение яркости и контраста приводит к пересвету (цвет песка на фотографии в этом месте сохраняется как раз из-за того, что мы работаем в пространстве LAB, — при работе в цветовой модели RGB здесь был бы чисто белый). Канал lightness (Яркость) на данном этапе выглядит так:
Как видно, фигура модели и правая скала уже и так уже черные, как нам того и хотелось, зона, соответствующая небу и барханам светлая — тоже хорошо (с деталями маски в светлых зонах мы на этот раз бороться не будем, иначе на результирующей картинке эти места станут слишком контрастными), а вот с зоной слева от модели (она абсолютно белая) и с левой скалой (получилось, что она пестрая и контрастная) — проблемы. Решать эти проблемы можно по-разному, можно пытаться комбинировать и смешивать каналы, изменять контраст заготовки и искать подходящий режим наложения... Я же предлагаю использовать в данном случае наиболее быстрый (учитывая, что зона с левой скалой чрезвычайно пестрая и контрастная, но с явной границей, кстати как и зона пересвета слева от модели) способ. Начнем с того, что выделим левую скалу и зону слева от модели при помощи инструмента Quick Selection Tool (Быстрое выделение), затем для более точного и аккуратного результата воспользуемся функцией уточнения границы Refine Edge. Из полученного выделения создадим маску для нашего слоя с кривыми и инвертируем её.
Не стоит бояться каких-то небольших неточностей или полупрозрачностей на текущем этапе работы с маской (кстати, их в принципе не стоит бояться до тех пор, пока мы не начали заниматься коллажированием), часть из них уйдет после следующего шага, часть мы размоем при борьбе с пиксельным шумом маски, и та мизерная часть, что останется, ничуть не страшна для наших целей. Теперь для завершения работы по созданию маски нам к нашей текущей заготовке нужно добавить информацию канала lightness (Яркость) с затемняющим эффектом ( чтобы черные детали не изменились, а на всю белую зону наложилась картинка из канала lightness (Яркость)). Убедившись, что маска активна, воспользуемся функцией Image —> Apply Image (Внешний канал). В качестве применяемого слоя (Layer) выберем Merged (то есть, тот вариант картинки, который мы видим), в качестве канала (Channel) — Lab или Lightness (Яркость), так как мы работаем в LAB-пространстве, в данном случае это одно и тоже, режим наложения нам подойдет Multiply (Умножение) или Darken (Замена тёмным). После нажатия на OK наша маска примет следующий вид:
Нам останется лишь чуть-чуть подвинуть точку черного, чтобы скрыть границу, возникшую по левой границе фигуры модели и какие-то небольшие детали на правой скале и, как мы уже делали дважды до этого — чуть-чуть подразмыть маску. На свой вкус, я также чуть затемнил маску в целом ползунком гаммы и мягкой полу прозрачной черной кистью дополнительно затемнил зону справа от фигуры модели, чтобы визуально она стала чуть менее детализирована и меньше отвлекала взор зрителя от, на самом деле, более интересных модели и барханов на заднем плане.
Этим мы закончили работу с яркостью и контрастом пейзажа, осталось поработать с цветом и моделью. Результат и структура слоев на данном этапе выглядят следующим образом:
Цветокоррекция пейзажа: увеличение насыщенности и «растаскивание/разгон» цветовРаботу с цветом начнем с поднятия общей насыщенности кадра, для этого создадим очередной слой кривых и одинаково увеличим контраст каналов «a» и «b», сдвинув точки черного и белого для каждого из них к центру.
Чтобы не слишком увеличивать насыщенность фигуры модели на фото, скопируем на данный слой кривых маску, которую создали в самом начале для нашей первой коррекции. Просто Alt+перетащим её, чтобы получить копию. Но полностью убирать эффект увеличения насыщенности с модели я не хочу (получится разбаланс фото по насыщенности), поэтому ослаблю её на 60%, подвинув ползунок Density (плотность) в панели настроек маски.
В результате получим:
В общем-то по цвету здесь можно было бы остановиться, если бы нашей целью было просто чуть подправить фотографию до презентабельного вида, но мне захотелось добавить в фотографию дополнительных цветов, сделать ее более яркой и действительно запоминающейся, возможно, даже напоминающей чем-то кадр из фильма. Главным образом, мне хотелось, чтобы цвет песка несколько заиграл, стал слегка отсвечивать более холодным оттенком вдали на барханах, как если бы небо давало на него небольшой цветовой рефлекс, и вместе с тем в каких-то других местах, ближе к нам, стал «потеплее», тоже и со скалами, захотелось, чтобы они стали чуть поразнообразнее и интереснее по цвету. На самом деле все эти цветовые переходы уже есть в фотографии нам нужно лишь усилить их так, чтобы они стали видимы, в чем нам и поможет работа в цветовом пространстве LAB. Воспользуемся достаточно известным «Марсианским» методом, предлагаемым Дэном Маргулисом для «разгона/растаскивания» цветов и проявления дополнительных, «скрытых» оттенков. Создадим еще один слой кривых, воспользуемся «пальчиком»
В результате наших манипуляций получим совершенно ядовитые, инопланетные, но, вместе с тем, очень интересные цвета. Чтобы результат можно было использовать, уменьшим Opacity (Непрозрачность) нашего текущего слоя с кривыми до 18%, а на сами кривые скопируем всю ту же нашу маску с самого первого слоя. Наша фотография и структура слоев на текущем шаге:
Цветовая и тоновая коррекции фигуры моделиТеперь, когда с пейзажем мы полностью закончили, перейдем к модели. Тут все будет достаточно быстро. Маска для фигуры модели у нас уже готова, поэтому создав очередной слой с кривыми, просто скопируем ее с предыдущего слоя и инвертируем. Кривая тоновой коррекции в канале lightness (Яркость) будет максимально простой, по сути просто вернем контраст области модели, передвинув ползунок точки белого (на свой вкус, я потом еще чуть подтянул кривую вниз в центральной зоне).
С цветом будет чуть интереснее, в процессе работы можно переборщить, поэтому, чтобы была возможность уменьшить непрозрачность, создадим еще один слой с кривыми, скопируем маску с предыдущего слоя и произведем в каналах «a» и «b» следующие манипуляции: увеличим контраст, сдвинув ползунки точки черного и белого равномерно к центру (в каждом из каналов) и создав точку по центру кривой (также в каждом из каналов), будем чуть сдвигать ее влево и вправо таким образом, чтобы нам понравился тон цвета, также, т.к., на мой взгляд, изначально он достаточно сильно краснит, в канале «b» подвинем, ползунок точки черного дополнительно чуть ближе к центру, чтобы кривая в правой части, чуть прогнулась к верху и фигура модели (а в первую очередь — лицо) стала чуть желтее.
Как и прогнозировалось, результат оказался чуть более насыщенным, чем мне хотелось бы, поэтому убавим Opacity (Непрозрачность) данного слоя до 77%. Оценивая результат, я пришел к выводу, что, учитывая, что фигура модели освещена исключительно отраженным светом, с контрастом и яркостью я также переборщил, поэтому сгруппируем (Ctrl+G) два слоя, отвечающие за коррекцию модели, и уменьшим непрозрачность полученной группы до 80%. Делается это для того, чтобы непрозрачность слоя кривых, отвечающих за цвет также уменьшилась в уже установленной пропорции к коррекции яркости и контраста). В итоге на текущем шаге получим следующий результат и структуру слоев:
Борьба с шумом и пара слов о работе со smart-объектамиТеперь, когда фотографию можно считать готовой, осталось сделать пару завершающих штрихов: побороться с шумом, проявившимся в ходе увеличения контраста, насыщенности и «разгона/растаскивания» цветов (все-таки внутрикамерный JPEG есть внутрикамерный JPEG), дополнительно усилить градиент на небе и еще немного «растащить/разогнать» цвета на скалах. Последнее, хочу заметить, стоит делать уже после борьбы с шумом, так как иначе он станет еще сильнее, и бороться с ним без сильной потери качества и детализации фотографии будет уже сложно. Для борьбы с шумом нам потребуется использовать фильтр-шумодав, встроенный в Adobe Photoshop, или плагин стороннего производителя. Так или иначе использовать фильтры мы можем либо применительно к слою (что было бы крайне нежелательно, ведь мы хотим, чтобы алгоритм нашей обработки был недеструктивным, полностью обратимым и перенастраиваемым), либо к смарт-объекту, что мы и сделаем. Выделим все наши слои, включая фоновый, кликнем на них правым кликом и выберем Convert to Smart Object (Конвертировать в смарт-объект). После этого уже непосредственно для борьбы с шумами воспользуемся фильтром-плагином Imagenomic Noiseware Professional. В качестве пресета выберем Landscape (пейзаж), т.к. именно пейзаж занимает большую часть нашей фотографии и т.к. этот пресет сохраняет максимум полезной мелкой детализации.
На мой вкус, фильтр при использовании базовых установок пресета, все же, слишком сильно борется с шумом, поэтому можно либо настроить его более точно (у Noiseware Professional множество настроек), либо просто убавить интенсивность его воздействия. Для этого два раза кликнем на значок
Хочу заметить, что в данном конкретном случае альтернативным способом уменьшить интенсивность воздействия фильтра можно было бы также с помощью использования маски smart-фильтров, однако в случае применения к smart-объекту большего числа фильтров, чем один, она будет уменьшать интенсивность воздействия для всех них одинаково. В отличие от этого описанный выше метод позволяет задать Opacity (Непрозрачность), а при необходимости, и режим наложения индивидуально для каждого фильтра, примененного к smart-объекту. В итоге, после шумоподавления результат на данном этапе выглядит так:
Финальная цветокоррекцияТеперь все, что нам осталось, перед тем как сохранить итоговый готовый вариант фотографии на диск (кстати, хотя в новых версиях Photoshop и есть функция автосохранения, не забывайте периодически сохраняться вручную), — это, как мы и собирались еще чуть-чуть дополнительно усилить насыщенность и «растащить/разогнать» цвета на скалах. Как и в прошлый раз, для решения этой задачи, создав корректирующий слой Curves (Кривые) воспользуемся «Марсианским» методом. Разница будет лишь в том, что, т.к. я не хочу очень сильно увеличивать насыщенность красно-зеленой гаммы, в канале «a» наши изменения будут чуть более мягкими, и точку белого в нем мы подвинем лишь чуть-чуть, не дожидаясь, пока кривая коснется границы рабочей области с противоположной стороны.
В результате мы получим вот такую, и впрямь, инопланетную картину:
Для того чтобы сконцентрировать действие данной коррекции на скалах и усилить цветовой градиент на небе создадим маску. При помощи инструмента Quick Selection Tool (Быстрое выделение) выделим скалы, немного уточним границы полученного выделения функцией Refine Edge (Уточнение границы). После этого перевернем выделение Ctrl+Shift+I или Select—>Inverse (Обратить) и, сделав пока что все еще белую маску нашего слоя с кривыми активной, воспользуемся функцией Image—>Apply Image (Внешний канал). Параметры настроем таким образом, чтобы в зоне нашего выделения появился фрагмент канала lightness (Яркость) нашей итоговой картинки.
Теперь чтобы сделать фигуру модели совершенно черной и проявить градиент на небе, воспользуемся уровнями.
Сбросим выделение Ctrl+D или Select—>Deselect (Сброс выделение). Чтобы фотография в итоге выглядела гармонично, наш корректирующий слой должен все же немного действовать и на модель, поэтому уже привычным нам инструментом быстрого выделения Quick Selection Tool прямо на маске выделим фигуру модели (сделать это будет чрезвычайно легко, настолько она контрастна), вновь воспользуемся уровнями, чуть приподнимем уровень черного и сделаем, таким образом, фигуру модели на маске чуть светлее, после чего не забудем сбросить выделение.
Опционально (это уже так критично, т.к. мы работаем уже с цветом, а не с яркостью/контрастом, но все же желательно) маску так же, как и до этого, можно чуть подразмыть фильтром размытия по Гауссу Filter—>Blur—>Gaussian Blur или чуть подвинув ползунок Feather (Растушевка) в панели масок. Завершающим этапом уменьшим Opacity (Непрозрачность) нашего слоя корректирующего слоя, так чтобы интенсивность воздействия была умеренной и результат нам нравился, в моем случае — до 22%. Финальный результат:
Вот такой эффектный результат у наc получился: мы практически «никакой» фотографии вернули контраст и яркость, аккуратно проработали детали, увеличили общую объемность кадра и насыщенность цветов, а также добавили драматизма и сделали цвета скучной пустыни более выразительными и интересными. Тех, кому вдруг показалось, что все это очень долго, спешу удивить, что на подобную обработку кадра при должной сноровке тратится не более 10-15 минут и это еще при том, что основное время мы тратим на размышления о том, что мы собственно хотим сделать с кадром. Ну а тех, кому подобный материал пока что еще кажется слишком сложным, обрадую, что ближайшие несколько статей будут чуть-чуть короче, капельку попроще, и, конечно, вы обязательно сможете использовать полученные знания и приемы при обработке своих фотографий! © Стив Ласмин, сентябрь 2013
Если Вам понравился этот материал, то мы будем рады, если Вы поделитесь им со своими друзьями в социальной сети: Фотожурнал / Уроки ретуши и постобработки / «Портрет в пустыне». Цветокоррекция в пространстве LAB
Курсы обучения фотографии:Тематические уроки по фотографии:
Мастер-классы для фотографов: |
|
© 2016 — 2023 Насмотренность
Любое копирование и использование текстов этого сайта без предварительного письменного согласия администратора запрещено.
| E-mail: darya@paninphotoschool.ru |