
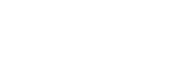
 |
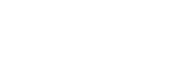 |
| Обработка волос и прически в Adobe Photoshop. Часть 1Данная статья посвящена общей алгоритмизации ретуши волос и прически в Adobe Photoshop и одному из ее этапов — удалению выбившихся волос. Алгоритм работы с прическойКачественная ретушь и обработка волос — дело отнюдь не менее увлекательное (и трудоемкое), чем ретушь лица, кожи и макияжа, и состоит из нескольких этапов:
В этой статье мы рассмотрим один из подпунктов первого этапа работы: будем удалять излишнюю ажурную «пушистость» вокруг прически (выбившиеся волосы), смотреть, чем нам это грозит, и стараться сохранить максимальную естественность образа. Ретушь и удаление выбившихся из прически волос
Первое, с чего начинается работа с прической — удаление выбившихся волос и излишней ажурной «пушистости». В этом, на самом деле, нет ничего сложного, однако есть несколько тонкостей. Упустив их из внимания, можно целиком испортить общее впечатление от фотографии и сделать даже хуже, чем было в оригинале. Почему этот момент так важен? Давайте посмотрим на типичную студийную фотографию (здесь — только волосы, чтобы не отвлекаться на другие детали), снятую на однотонном фоне.
Перед нами — любимая многим клиентами прическа с несильной фиксацией. В жизни она смотрится абсолютно легко и естественно, но на фотографии выглядит слегка растрепанной, а потому требует нашего внимания. (Конечно, лучше поправить прическу еще этапе на съемки, но так как наша статья — про ретушь, то нам придется ретушировать :) ). Чтобы избавиться от «пуха» вокруг прически мы создадим новый слой, нажав комбинацию клавиш Ctrl+Alt+Shift+N или кликнув по значку нового слоя Работать всегда удобнее на пустом слое — так нам не придется залезать в историю в случае, если вдруг мы ошибемся и захотим что-то поправить/переделать. Чтобы удалить наши изменения, достаточно будет пройтись по ним ластиком, или ограничить слой с ретушью маской. Для ретуши будем использовать инструмент «Штамп» (Clone Stamp Tool)
Теперь, когда инструмент настроен, для выбора источника штампования Alt+Кликнем на зону с чистым фоном, расположенную в непосредственной близости от места с выбившимися волосами, которые мы хотим удалить. Чем ближе к месту будущей ретуши мы Alt+Кликнем, тем меньше будут видна разница между родным фоном и тем местом, которое мы заштамповываем в случае, если фон не совсем однородный. Замечание! Для удаления отдельных волосков лучше использовать Точечную лечащую кисть (Spot Healing Brush) (откликается на клавишу J, Тип (Type) — С учетом содержимого (Content-Aware), Галочка на Источник из всех слоев (Sample All Layers) стоит, Твердость (Hardness) — 100%). Если же волосков много — только штамп, иначе могут возникнуть заметные артефакты по контуру контрастных объектов.
Структура прически — внимание к деталямПрежде, чем приступить непосредственно к ретуши и удалению лишних волос, давайте рассмотрим структуру прически. Впоследствии этот разбор поможет нам свести количество возможных ошибок к минимуму, а значит — работать быстрее.
Как видно на схеме, контурную область прически можно разделить на пять условных зон:
Таким образом, при ретуши прически особое внимание нам необходимо обратить на то, чтобы удаляя выбившиеся волосы, не перестараться и не удалить то, что трогать нельзя. Как это делается — учимся на ошибках другихТеперь переходим к самому интересному — будем удалять излишнюю «пушистость», рассматривать типичные ошибки при работе с прической, смотреть, что не так, анализировать и учиться не допускать подобных ошибок или находить способы их устранения в режиме «на лету». Наш «тестовый» локон выглядит так.
И начнем мы с самой распространенной ошибки: использование слишком большого радиуса штампа. Использование большого радиуса штампа (особенно актуально для тех, кто работает мышью) при работе с контуром прически в большинстве случаев приводит к тому, что прическа начинает сливаться с фоном, в некоторых случаях практически «перетекать» в него.
Чтобы такого не происходило, нужно, что называется, не жадничать: работать аккуратнее, брать штамп с наименьшим радиусом (чем меньше, тем лучше, но также необходимо помнить, что совсем уж «срез», как бритвой, мы также получить не хотим — смотрим на резкость контуров «здоровой» области и стараемся получить такие же). В результате, принимая это замечание во внимание, можно добиться следующего результата (в данном случае я хотел показать именно работу с контуром, поэтому убрал также и ажурные элементы, о них мы поговорим отдельно в одной из следующих статей).
Вроде бы неплохо, но можно лучше: прическа уже не «сливается» с фоном, но контур местами все же обладает некоторой излишней «мягкостью».
Побороться с этим можно, взяв штамп еще меньшего радиуса, либо, что будет гораздо проще и быстрее, воспользовавшись инструментом «Резкость» (Sharpen Tool) Для получение наиболее качественного результата в последствии нам понадобится воспользоваться режимами наложения слоя (Blending Modes), поэтому создадим новый слой (Ctrl+Alt+Shift+N или клик по значку нового слоя Настройки инструмента: Режим (Mode) — Обычный (Normal), Сила (Strength) — 50% (или по желанию, — в зависимости от стиля работы), галочка на Образец со всех слоев (Sample All Layers) стоит, галочку на Сохранить детали (Protect Detalis) для более мягкой работы инструмента также лучше поставить, Твердость кисти (Hardness) — 0%. Хочу отдельно обратить внимание на то, что работать инструментом Резкость (Sharpen Tool) следует максимально аккуратно, так как если с ним переборщить, он тут же начнет выдавать резкий пиксельный шум (это связано с тем, что в отличие от стандартных фильтров резкости, данный инструмент, по сути, просто сильно увеличивает контраст в области применения). Но также хочу отметить, что сильно этого шума бояться также не следует. Нужная нам интенсивность воздействия инструмента будет достигнута как раз тогда, когда этот шум начнет уже отчетливо появляться — с ним мы поборемся буквально в один клик, но, опять же, главное — не переборщить. Так или иначе, в результате работы инструментом мы вернем контраст волосам в зонах излишней «мягкости», а для того, чтобы побороться с паразитным, контрастным тону волос шумом, нам достаточно будет поставить наш текущий слой в режим наложения Замена темным (Darken) — если волосы темнее фона, если волосы светлее фона — в режим наложения Замена светлым (Lighten). В завершение этой процедуры также бывает полезно (особенно, если мы все же чуть-чуть перестарались с Sharpen Tool) размыть наш слой фильтром Размытия по Гауссу (Gaussian Blur) со значением радиуса 0,3-0,4 пикселя (в зависимости от размера фотографии и от ее общей резкости). В результате мы получим:
И на реальном примере:
На этом на сегодня все. Как мы убедились, в работе с контуром прически, снятой на ровном фоне, и качественном удалении выбившихся из прически волос нет ничего сложного. Главное — аккуратность. В следующей статье я расскажу, как работать с контуром прически, снятой на фоне градиента или разноцветных/пестрых объектов, а потом мы перейдем к самому интересному — научимся обрабатывать ажурные прически и рисовать дополнительные волосы. © Стив Ласмин, май 2014
Если Вам понравился этот материал, то мы будем рады, если Вы поделитесь им со своими друзьями в социальной сети: Фотожурнал / Уроки ретуши и постобработки / Обработка волос и прически в Adobe Photoshop. Часть 1
Курсы обучения фотографии:Тематические уроки по фотографии:
Мастер-классы для фотографов: |
|
© 2016 — 2023 Насмотренность
Любое копирование и использование текстов этого сайта без предварительного письменного согласия администратора запрещено.
| E-mail: darya@paninphotoschool.ru |