
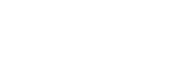
 |
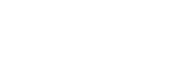 |
| Smart-объекты — секрет удобной работы с фильтрамиФильтры и плагины Photoshop применяются в практически любой обработке фотографии. Примерно в трети всех случаев работы с фильтрами для получения качественного результата использовать их необходимо локально. В данной статье мы рассмотрим, как использовать фильтры в контексте недеструктивных алгоритмов ретуши, производить одну универсальную коррекцию при подготовке нескольких вариантов файлов, а также локально применять фильтры. Локальное применение фильтровНаиболее часто локальное применение необходимо при использовании фильтров размытия. Так, например, при использовании одного из самых популярных способов прорисовки объемов в технике Dodge&Burn (Высветление и Затемнение) на слое в режиме наложения Soft Light (Мягкий свет), часто получается так, что ретушер спешит или «увлекается» и рисует «объемы» всех деталей (и крупных, и мелких) на одном слое.
Данное изображение далеко не идеально. В некоторых местах видны неравномерные переходы между отдельными штрихами кисти, что может привести к некоторой паразитной «пятнистости» конечного результата.
Чтобы избежать этого и решить проблему, слой с прорисовкой объемов необходимо размыть. Причем, размыть ровно настолько, сколько потребуется для того, чтобы пропала пятнистость и отдельные штрихи кисти слились в единые равномерные линии. Казалось бы, чего проще! Однако, если напрямую применить фильтр Gaussian Blur (размытие по Гауссу), в данном случае радиусом 10 px, мы получим следующий слой с «объемами»:
И результат:
Пятна действительно пропали. Но вместе с ними пропала и тонкая детализация прорисовки век и радужки. Следовательно, прямое применение фильтра в данном случае не подходит и необходимо его ограничить. Самым простым и удобным способом ограничения области применения фильтра (не придется создавать новых слоев с пикселями) является использование маски смарт-фильтра. Для того, чтобы получить к ней доступ, сначала необходимо конвертировать серый слой с прорисованными объемами в smart-object (смарт-объект). Отменяем последнее действие с пробным размытием. Кликнем правой кнопкой мыши по слою с прорисовкой и во всплывшем меню выберем опцию Convert to Smart Object (Конвертировать в смарт-объект). То же самое можно сделать через меню (Layer → Smart Objects → Convert to Smart Object). В результате слой превратится в смарт-объект, о чем нам просигнализирует соответствующий значок. Режим наложения и внешний вид картинки при этом останутся неизменными.
К полученному смарт-объекту применим фильтр Gaussian Blur (Размытие по Гауссу). Мы получим точно такой же результат, как и при предыдущем размытии. Но, так как мы работаем не с простым слоем, а со смарт-объектом, в структуре слоев под ним теперь появилось название фильтра и ограничивающая его маска смарт-фильтров (пока что белая).
Маска смарт-фильтров отличается от маски слоя тем, что влияет на видимость не самого слоя, а лишь на видимость результата применения фильтра (одного или нескольких) к смарт-объекту. Для того, чтобы выборочно исключить воздействие фильтра Gaussian Blur на слой прорисовки объемов, нужно закрасить полученную маску смарт-фильтра простой черной кистью. Сделав это, мы получим следующий слой с прорисовкой.
Таким образом, результат размытия виден теперь не для всего слоя. Он исключен из мест, ограниченных маской смарт-фильтров (глаза и веки), где детали по прежнему остались неразмытыми.
Маску смарт-фильтров и обыкновенную маску слоя можно использовать независимо. Обычная маска сейчас служит для уменьшения интенсивности воздействия (непрозрачности) слоя с прорисовкой на область глаз.
Примечание 1. Дополнительное удобство использования смарт-фильтров и смарт-объектов состоит еще и в том, что результат рисования по маске смарт-фильтров отображается в реальном времени и не требует создания дополнительных слоев с пикселями (как при «стандартном» способе работы без использования смарт-объектов) или групп слоев (в случае необходимости общего ограничения непрозрачности как на картинке выше). Примечание 2. Настройки любого смарт-фильтра (в нашем случае — Gaussian Blur) в любой момент можно изменить, дважды кликнув по его названию. Эта особенность работы со смарт-объектами позволяет не использовать панель History (История) при желании выбрать другие параметры фильтра(-ов), сокращая общее время ретуши и облегчая выбор параметров настроек фильтров. Smart-объекты. Универсальность настроек и пример увеличения резкостиРассмотрим вторую (и далеко не последнюю) удобную особенность работы со смарт-объектами. Она состоит в том, что в случае использования сразу нескольких смарт-фильтров к ним можно выборочно задавать такие параметры как Opacity (Непрозрачность) и режим наложения. Проиллюстрируем это на примере. Возьмем нашу уже полностью готовую картинку и сохраним ее в трех вариантах: 700 px — для блогов, 1280 px — для удобного просмотра на ноутбуках и устройствах, и 2560 px — для оптимального качества при выкладывании фотографии Вконтакте. Для улучшения визуального восприятия каждый из вариантов необходимо «подшарпить» (увеличить резкость картинки), причем делать это нужно с различной интенсивностью (в зависимости от размера изображения). Для увеличения резкости мы воспользуемся фильтром из коллекции Nik Collection (ныне Google Collection), Sharpener Pro 3: (2) Output Sharpener.
Примечание. Данный фильтр позволяет одновременно работать сразу с четырьмя составляющими визуальной резкости: «попиксельной» резкостью (ползунок Output Sharpening Strength), «фактурностью» изображения (ползунок Structure), локальным контрастом деталей (ползунок Local Contrast), а также с фокусом или «общей резкостью» (ползунок Focus). При этом радиусы карт ореолов нерезкого маскирования подбираются в зависимости от устройства вывода (выпадающее меню в поле Output Sharpening) и не зависят от самого размера изображения. В нашем случае, когда необходимо сделать несколько копий изображения разных размеров, это очень удобно. Чтобы не применять фильтр несколько раз, не откатываться по истории и сделать всё максимально быстро, используем данный плагин в режиме смарт-фильтра. Выделим все слои с ретушью (клик по первому слою, а затем Shift+клик по последнему), кликнем правой кнопкой по любому из них и в появившемся меню выберем опцию Convert to Smart Object (Конвертировать в смарт-объект). Теперь уменьшим изображение до размера в 700 px по большей стороне и применим к нему фильтр-плагин Sharpener Pro 3.
В данном случае я намеренно слегка переборщил, выбрав такие параметры, чтобы фактура кожи максимально хорошо просматривалась на маленькой картинке. В результате получился небольшой «перешарп» на ресницах, бровях и, отчасти, излишняя «шероховатость» на коже (но сам «рисунок» текстуры мне показался именно таким, каким нужно). Чтобы побороться с локальным «перешарпом», воспользуемся маской смарт-фильтров и мягкой черной полупрозрачной кистью закрасим маску в зоне ресниц и бровей.
Для того, чтобы уменьшить общую интенсивность воздействия (при условии, что общий «рисунок резкости» будем считать удачным), два раза кликнем на значок справа от названия фильтра (обведен малиновым) и в появившемся меню зададим необходимый параметр непрозрачности.
Примечание. Так как в данном случае мы увеличиваем не только «попиксельную» резкость, но также работаем с фактурой и локальным контрастом, переводить фильтр в режим наложения Luminosity (Яркость) не требуется, иначе картинка может стать слегка выцветшей. В итоге получим картинку с фактурной и при этом не «сухой» кожей, без излишних локальных «перешарпов».
Для того, чтобы сохранить варианты 1280 px и 2560 px, достаточно изменить размер изображения до нужного и еще раз настроить параметр непрозрачности для фильтра. В нашем случае — около 40% для варианта 1280px, и 90-100% для варианта 2560 px (Вконтакте уменьшает качество изображения и демонстрирует его в переменном разрешении, поэтому данный вариант обычно лучше «шарпить» немного сильнее, чем необходимо «на глаз»). Примечание. Сохранять варианты можно с любом порядке, не пользуясь при этом панелью History (История) и не возвращаясь к оригинальному разрешению. Это возможно, так как изображение и результат работы плагина каждый раз пересчитываются к заданному нами размеру исходя из информации, содержащейся внутри смарт-объекта (этап окончания первоначальной ретуши), а не из его текущего состояния. Маска смарт-фильтра, конечно, будет терять в качестве, однако так как она изначально была размытой и без каких-либо деталей, на качестве картинки (или самой маски) несколько последовательных изменений размера изображения никак не скажутся. © Стив Ласмин, октябрь 2014
Если Вам понравился этот материал, то мы будем рады, если Вы поделитесь им со своими друзьями в социальной сети: Фотожурнал / Уроки ретуши и постобработки / Smart-объекты — секрет удобной работы с фильтрами
Курсы обучения фотографии:Тематические уроки по фотографии:
Мастер-классы для фотографов: |
|
© 2016 — 2023 Насмотренность
Любое копирование и использование текстов этого сайта без предварительного письменного согласия администратора запрещено.
| E-mail: darya@paninphotoschool.ru |